자바를 통해 개발을 하기 위해선 Java SE(Standard Edition)의 구현체인 JDK를 설치해야 한다.
Java SE에는 JDK와 JRE가 포함되어 있다.
JDK(Java Development kit 약자로 자바 개발 키트라고 한다.)
- JDK는 프로그램 개발에 필요한 자바 가상 기계(JVM)
- 라이브러리 API, 컴파일러 등의 개발 도구가 포함되어 있다.
JRE(Java Runtime Environment 약자로 자바 실행 환경이라고 한다.)
- JRE는 프로그램 실행에 필요한 자바 가상 기계(JVM)
- 라이브러리 API만 포함되어 있다.
- 자바 프로그램을 개발하는 것이 아니고, 이미 개발된 프로그램만 실행한다면 JRE만 설치하면 된다.
Oracle에서 무료로 제공되기 때문에 해당 사이트를 통해 설치를 진행하면 된다.
http://www.oracle.com
자바 SE 8 (JAVA 1.8 version) Download
오라클 홈페이지에 처음 접속하면 쿠키 관련 창이 나타나는데 모두 승인하면 된다.

1. Products 카테고리를 누른다.
2. 하위 카테고리에 Java를 누른다.
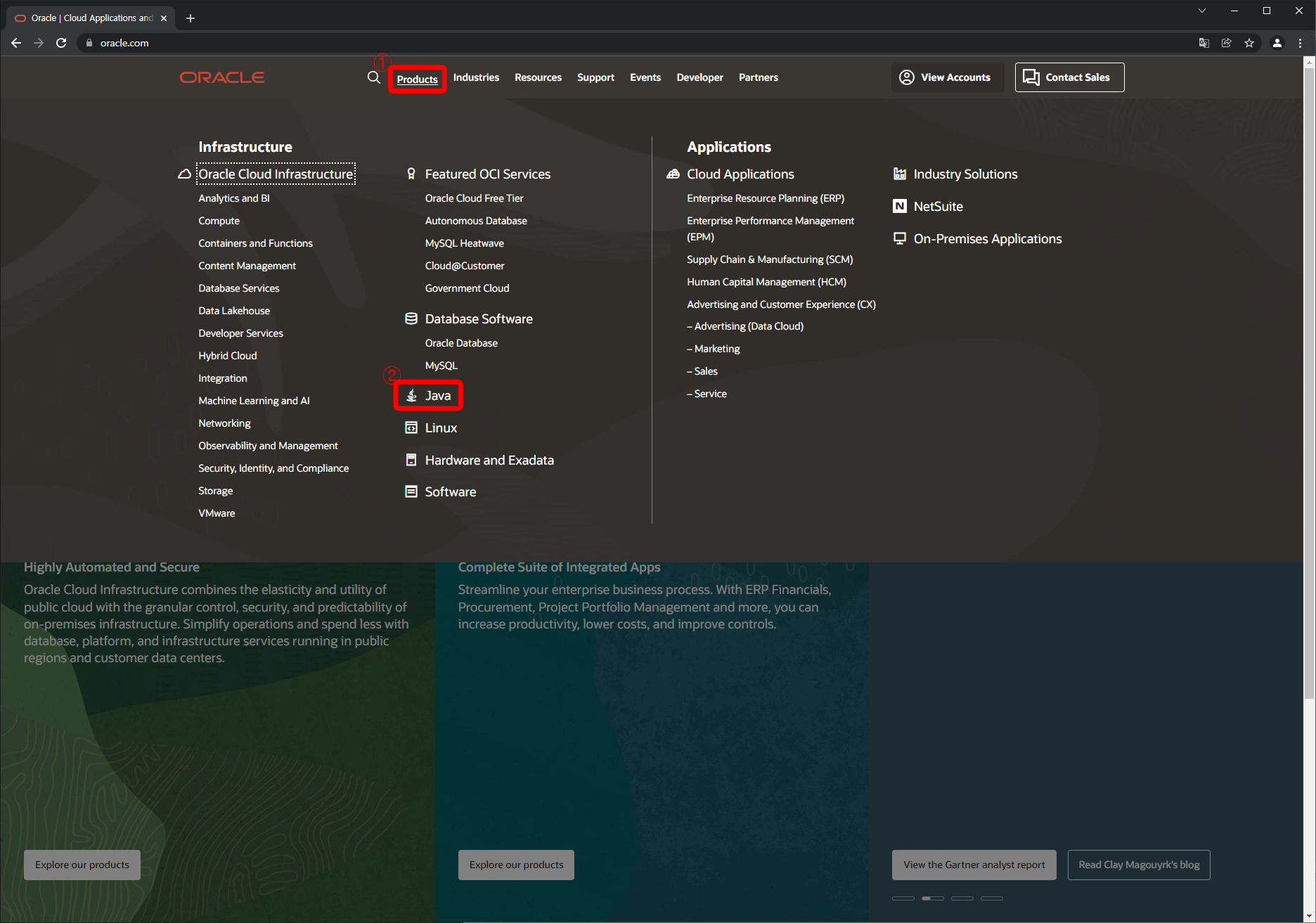
Java SE에 Download Java now를 누른다.
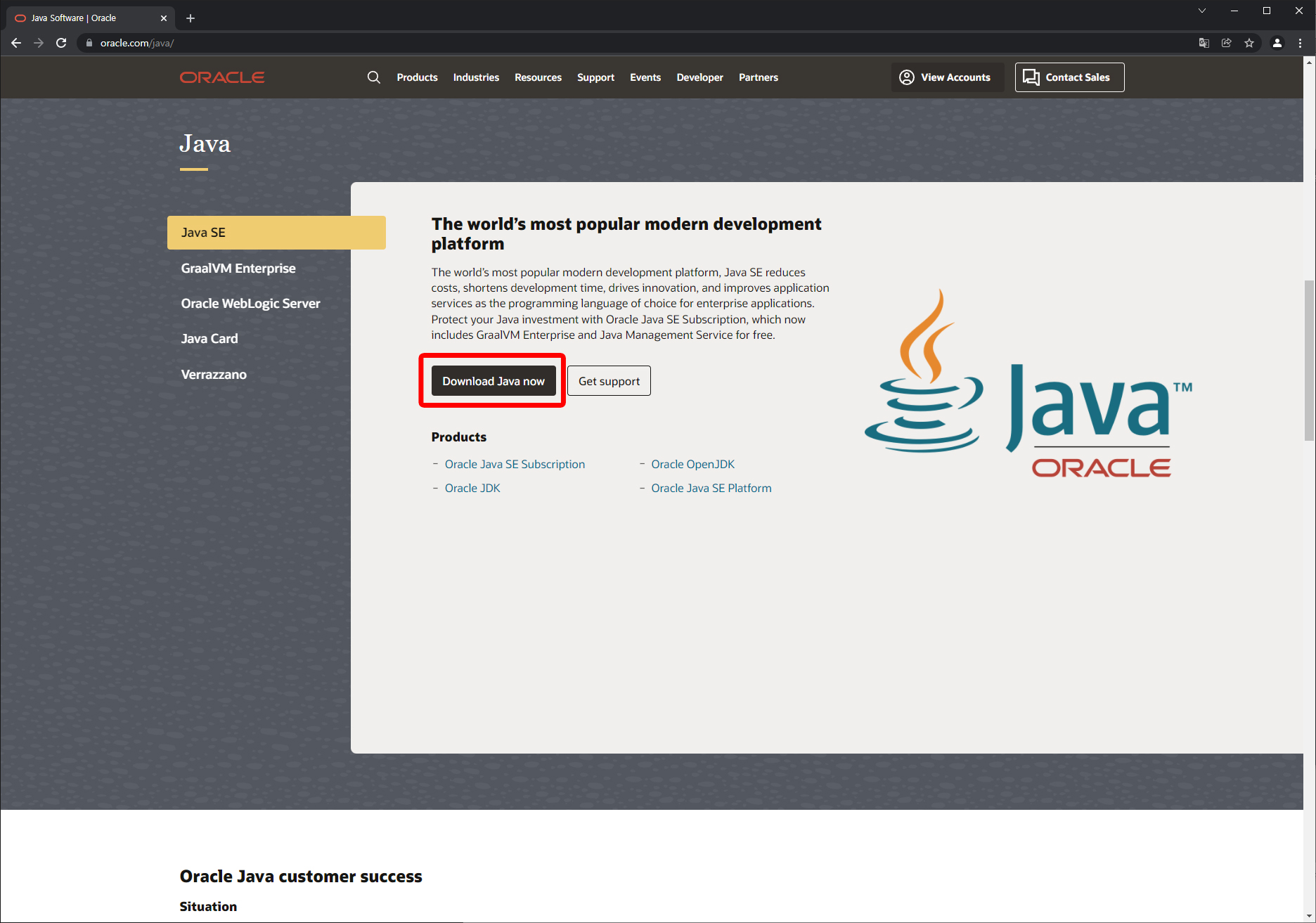
Java 8 버전을 확인하고 OS 운영체제에 맞게 선택 후
jdk-8 u311-windows-x64.exe를 누른다.
(Windows 환경에 설치하기 때문에 Windows를 선택)
8u311은 업데이트 내역으로 숫자는 매번 바뀐다.

체크 박스에 체크를 하고 Download를 누른다.
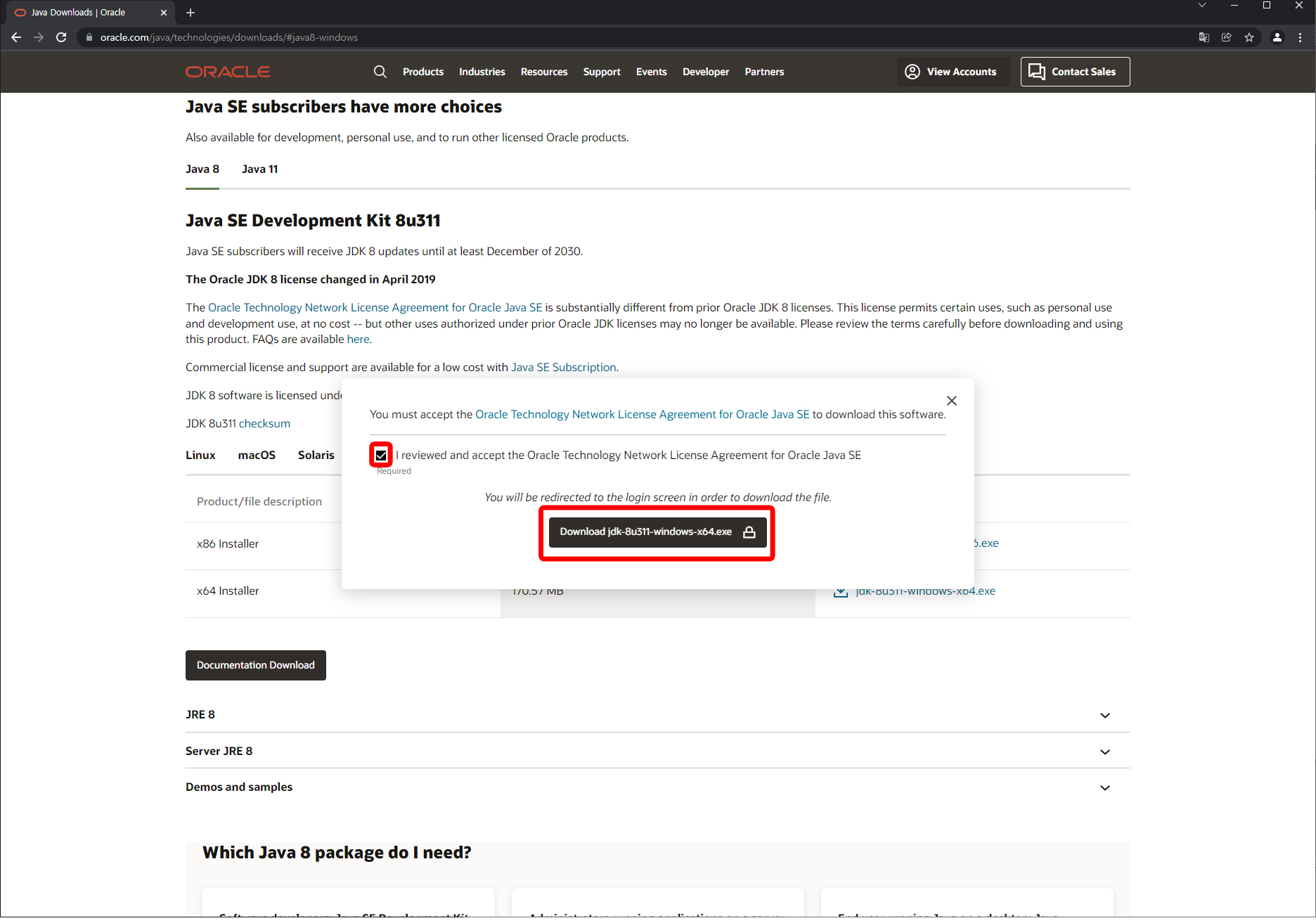
Download를 받기 위해서 오라클 계정 로그인을 해야 한다.
회원가입은 어렵지 않기 때문에 계정 만들기를 통해 계정을 만들어준다.
무료로 다운 받을 수 있지만 계정이 없으면 다운 받지 못한다.

자바 SE 8 (JAVA 1.8 version) Install
Download가 완료된 파일을 실행 시킨다.
"Next>"를 눌러 다음 단계로 진행하면 된다.

JDK 설치 경로
1. "Change..." 설치 경로를 바꿀 수 있지만 웬만해선 바꾸지 않는 게 좋다.
2. "Next>"를 눌러 다음 단계로 진행한다.

설치 진행 중...

JRE 설치 경로
1. "변경(C)" 설치 경로를 바꿀 수 있지만 왠만해선 바꾸지 않는게 좋다.
2. "Next>"를 눌러 다음 단계로 진행한다.

설치 진행 중...

자바 설치가 완료되었다.
"Close" 버튼을 눌러서 인스톨 파일을 종료시킨다.

자바 SE 8 (JAVA 1.8 version) 환경변수 설정
환경변수를 설정하는 이유
JDK 내부의 bin 디렉토리는 컴파일러인 javac.exe, 자바 가상 기계(JVM) 구동 명령어인 java.exe가 포함되어 있다.
자바 프로그램 개발 시 exe라는 파일들 아주 빈번하게 사용되는데
Java는 Windows 운영체제에서 최적화되어 있지 않기 때문에
다른 디렉토리에서 쉽게 실행할 수 있도록 환경변수를 설정해야 한다.
내 컴퓨터 또는 내 PC 우클릭을 하면 속성(R)을 누르고 고급 시스템 설정을 누른다.
또는 윈도우 키를 누르고 고급 시스템 설정 보기 찾아서 실행한다.
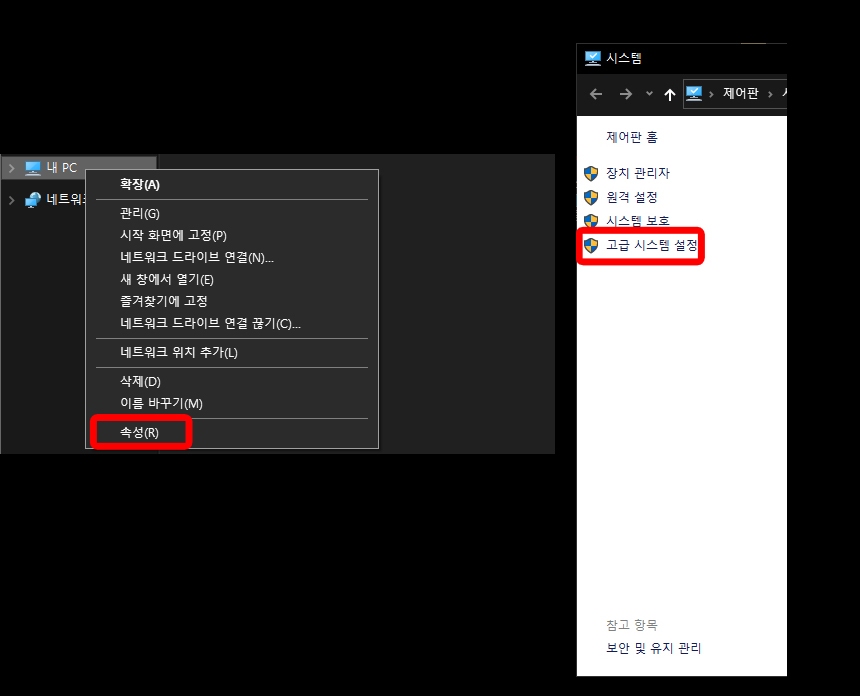
시스템 속성 팝업에 고급 카테고리에서 "환경 변수(N)..."을 누른다.

환경 변수 팝업에서 시스템 변수(S) 쪽 "새로 만들기(W)..."을 누른다.

설정하기에 앞서 Java 설치 경로를 복사해준다.
경로는 정확해야 하기 때문에 꼭 설치 경로를 확인하고 복사해준다.
간혹 JDK 폴더가 아닌 JRE 경로를 복사하는 경우가 있으므로 잘 확인해야 한다.
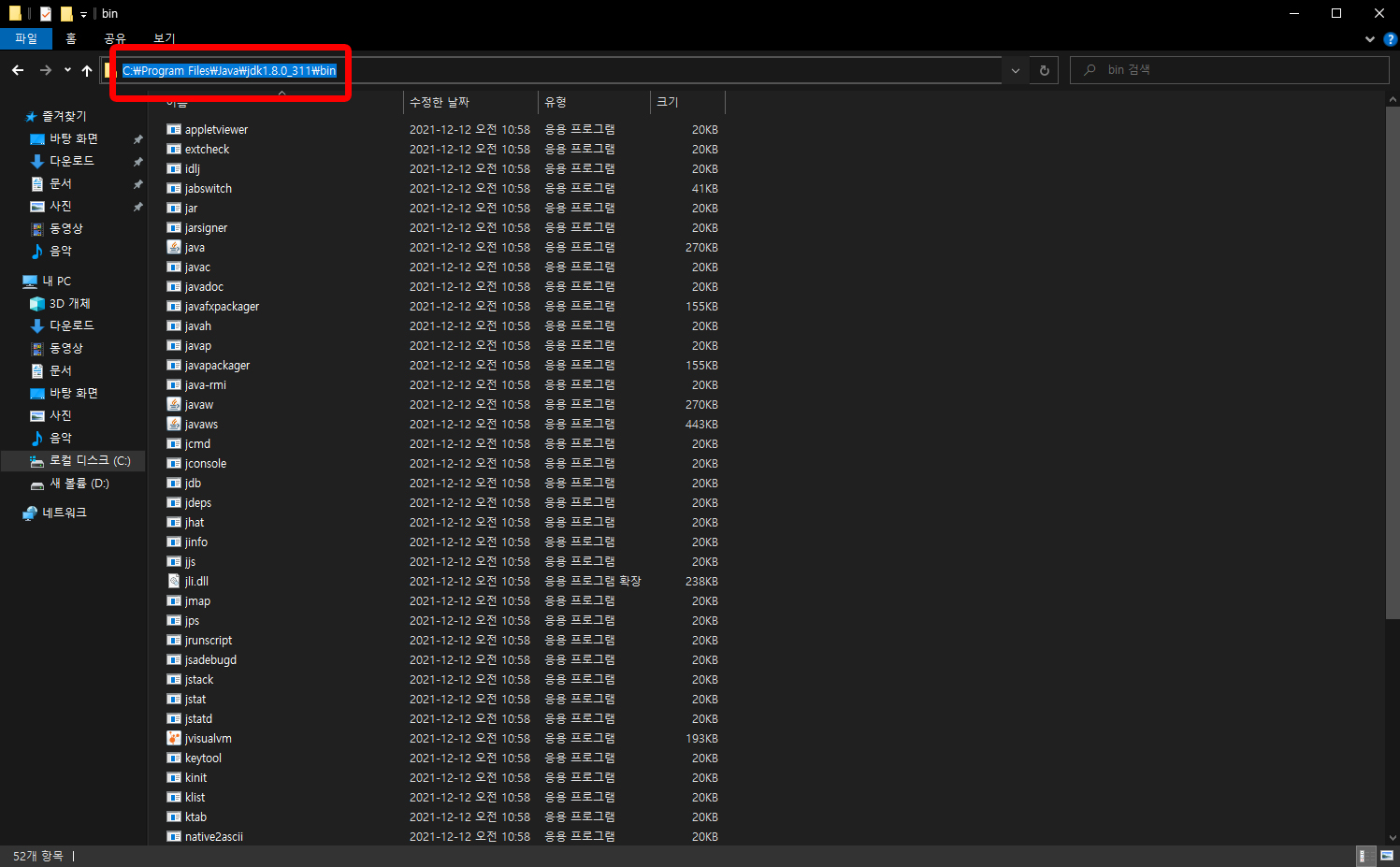
변수 이름 : JAVA_HOME
변수 값 : 설치 경로 (C:\Program Files\Java\jdk1.8.0_311\bin)
확인 버튼을 눌러주면 JAVA_HOME이 생성된다.

시스템 변수에 JAVA_HOME이 추가된 것을 확인하고
Path에 JAVA_HOME을 추가해야 한다.
"편집" 버튼을 클릭한다.

"새로 만들기(N)"을 누르면 입력할 수 있는 행이 추가된다.
%JAVA_HOME% 을 입력하고 확인 버튼을 누른다.

모든 설정이 완료되었다.
확인 버튼을 누른다.
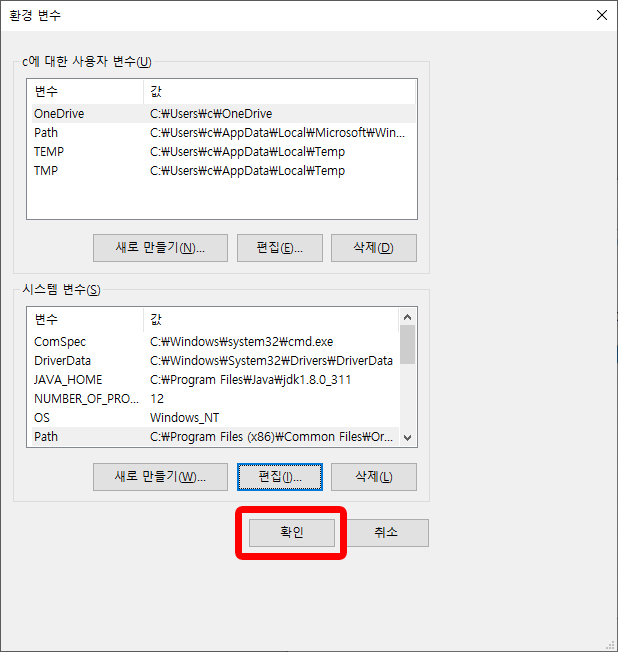
자바 SE 8 (JAVA 1.8 version) 설치 및 설정 확인
Java 설치 및 환경변수 설정이 제대로 완료되었는지 확인해야 한다.
명령 프롬프트를 통해 확인할 수 있다.
윈도우 키 + R 을 누르거나 또는 윈도우 키를 누른 후 cmd를 입력한다.

명령 프롬프트 창에서 "javac"를 입력하면
아래와 같이 메시지가 나타나면 정상적으로 컴파일러가 실행되는 것을 확인할 수 있다.

명령 프롬프트 창에서 "java -version"을 입력하면
아래와 같이 java version 메시지가 나타난다.

설치가 정상적으로 완료되었고
해당 메시지가 다르게 나온 경우
경로 또는 설치 진행이 제대로 안되어 있을 가능성이 높다.
재설치 및 경로를 확인해서 수정한다.
'Programming Language > Java' 카테고리의 다른 글
| [국비] Java 내용정리 Day04 (0) | 2021.10.29 |
|---|---|
| [국비] Java 내용정리 Day03 (0) | 2021.10.28 |
| [국비] Java 내용정리 Day02 (0) | 2021.10.26 |
| [국비] Java 내용정리 Day01 (0) | 2021.10.25 |
| [국비] 웹 개발 프로그래밍 시작 (0) | 2021.10.22 |




댓글